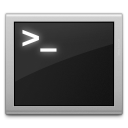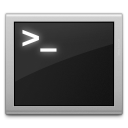
パッケージ管理システム「
Homebrew」とその拡張版「
Homebrew Cask」を使って
手に入れた iMac に環境を移行/構築してみました。
また、Homebrew で管理されているパッケージや、
Homebrew-cask で管理されているアプリケーションを
コマンド一発でインストールできる Brewfile も使ってみました。
この Brewfile + Homebrew + Homebrew-cask という構成で
環境構築/環境統一の手間が大幅に省くことができます。
追記(2014/12/05):更新しました
Homebrew + Homebrew-caskで Mac の開発環境を構築する | DevAchieve
Homebrew を導入する
Command Line Tools for Xcode をインストールする
Xcode をインストールする
まずは AppStore から Xcode をインストールして下さい。
Command Line Tools for Xcode をインストールする
[ Xcode > Open Developer Tool > More Developer Tools... ] をクリックすると
Downloads for Apple Developer ページが開くので
Command Line Tools for Xcode をダウンロードしてインストールします。
参考:
MavericksでCommand Line Tools for Xcodeをインストールする - Qiita
Homebrew をインストールする
Terminal で以下のコマンドを実行します。
ruby -e "$(curl -fsSL https://raw.github.com/Homebrew/homebrew/go/install)"
参考:
Homebrew — The missing package manager for OS X
Homebrew が正常にインストールできたか確認する
以下のコマンドを実行してエラーがあれば対処、再度実行します。
brew doctor
Homebrew-cask を導入する
Homebrew-cask をフォーミュラに追加する
Formula(フォーミュラ)は Homebrew で管理されているパッケージのことです。
Homebrew-cask は Homebrew では管理されていないので自分で追加する必要があります。
以下のコマンドで Homebrew-cask を Formula に追加することができます。
brew tap caskroom/cask
参考:
これは便利!Homebrewに追加されたtapコマンドはリポジトリを追加して簡単にフォーミュラを増やせる | Macとかの雑記帳
Homebrew-cask をインストールする
Homebrew-cask を追加したら Homebrew の以下のコマンドでインストールします。
brew install brew-cask
おまけ: Homebrew-cask の使い方
アプリケーションを検索する
brew cask search chrome
google-chrome
アプリケーションをインストールする
brew cask install google-chrome
アプリケーションの実体は
/opt/homebrew-cask/Caskroom に入り、
~/Applications にシンボリックリンクが作成されます。
それぞれのパスは以下のコマンドオプションで変更することができます。
--caskroom=/my/path,
--appdir=/my/path
参考:
homebrew-caskが良さそうなので導入してみた - About Digital
アプリケーションをアンインストールする
brew cask uninstall google-chrome
アプリケーションを更新する
brew cask update
古いアプリケーションを削除する
brew cask cleanup
その他の使い方
homebrew-cask/USAGE.md at master · caskroom/homebrew-cask
Brewfile で Homebrew パッケージを管理する
Brewfile を作成する
以下のようなファイルを作成します。
Install Packages と Install Applications の欄は自由にインストールしたいものを記述して下さい。
# Update Homebrew
update
# Upgrade Formulas
upgrade
# Install HomebrewCask
tap caskroom/cask
install brew-cask
####################
# Install Packages #
####################
install zsh
########################
# Install Applications #
########################
cask install google-chrome
# Remove outdated versions
cleanup
cask cleanup
参考までに僕の Brewfile にリンクをはっておきます。
dotfiles/Brewfile at master · wada811/dotfiles
Brewfile でインストールする
Brewfile のある場所で以下のコマンドを実行します。
brew bundle
参考:
BrewfileでHomebrewパッケージを管理する | SOTA
「BrewfileでHomebrewパッケージを管理する」をやってみた - sonots:blog
Brewfile を dotfiles と一緒に GitHub で管理する
環境移行/環境統一するためには他の Mac からアクセスできる場所に Brewfile を置いておかなければなりません。
ということで設定ファイルの dotfiles と一緒に GitHub で管理してしまいましょう。
手順は
dotfilesをGitHubで管理する方法 | DevAchieve に書いています。
最後に
全部コマンドで環境構築しちゃう感じ、イケてるエンジニアっぽくて良いと思います。
 Android Studio カスタマイズシリーズ第二弾。
Android Studio カスタマイズシリーズ第二弾。