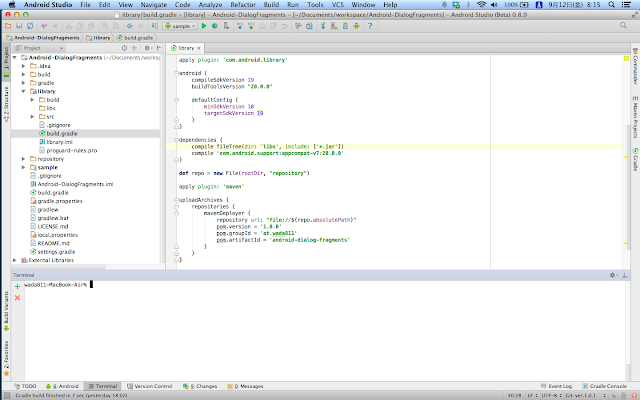Sublime Text で地味に困るのが検索窓に日本語を入力した時。
エンターを押した瞬間、入力した文字が消えるので全然検索ができない。
ずっと困ったまま放置していたんだけど
たまたま Twitter で解決方法が流れてきたのでメモ。
参考
Sublime Textの検索窓に日本語を入力する方法
Sublime Text 3 で日本語を検索したとき文字が消える不具合を直す - MEMOGRAPHIX
キーマップを変更してエンターで動作しないようにする
参考元ではコメントアウトされていましたが使えないのは面倒なので
ctrl +
enter に全て置き換えました。
// Find panel key bindings
{ "keys": ["ctrl+enter"], "command": "find_next", "context":
[{"key": "panel", "operand": "find"}, {"key": "panel_has_focus"}]
},
{ "keys": ["shift+enter"], "command": "find_prev", "context":
[{"key": "panel", "operand": "find"}, {"key": "panel_has_focus"}]
},
{ "keys": ["alt+enter"], "command": "find_all", "args": {"close_panel": true},
"context": [{"key": "panel", "operand": "find"}, {"key": "panel_has_focus"}]
},
// Replace panel key bindings
{ "keys": ["ctrl+enter"], "command": "find_next", "context":
[{"key": "panel", "operand": "replace"}, {"key": "panel_has_focus"}]
},
{ "keys": ["shift+enter"], "command": "find_prev", "context":
[{"key": "panel", "operand": "replace"}, {"key": "panel_has_focus"}]
},
{ "keys": ["alt+enter"], "command": "find_all", "args": {"close_panel": true},
"context": [{"key": "panel", "operand": "replace"}, {"key": "panel_has_focus"}]
},
{ "keys": ["ctrl+alt+enter"], "command": "replace_all", "args": {"close_panel": true},
"context": [{"key": "panel", "operand": "replace"}, {"key": "panel_has_focus"}]
},
// Incremental find panel key bindings
{ "keys": ["ctrl+enter"], "command": "hide_panel", "context":
[{"key": "panel", "operand": "incremental_find"}, {"key": "panel_has_focus"}]
},
{ "keys": ["shift+enter"], "command": "find_prev", "context":
[{"key": "panel", "operand": "incremental_find"}, {"key": "panel_has_focus"}]
},
{ "keys": ["alt+enter"], "command": "find_all", "args": {"close_panel": true},
"context": [{"key": "panel", "operand": "incremental_find"}, {"key": "panel_has_focus"}]
},
 wada811/Android-Material-Design-Colors のサンプルアプリを作ったら
wada811/Android-Material-Design-Colors のサンプルアプリを作ったら